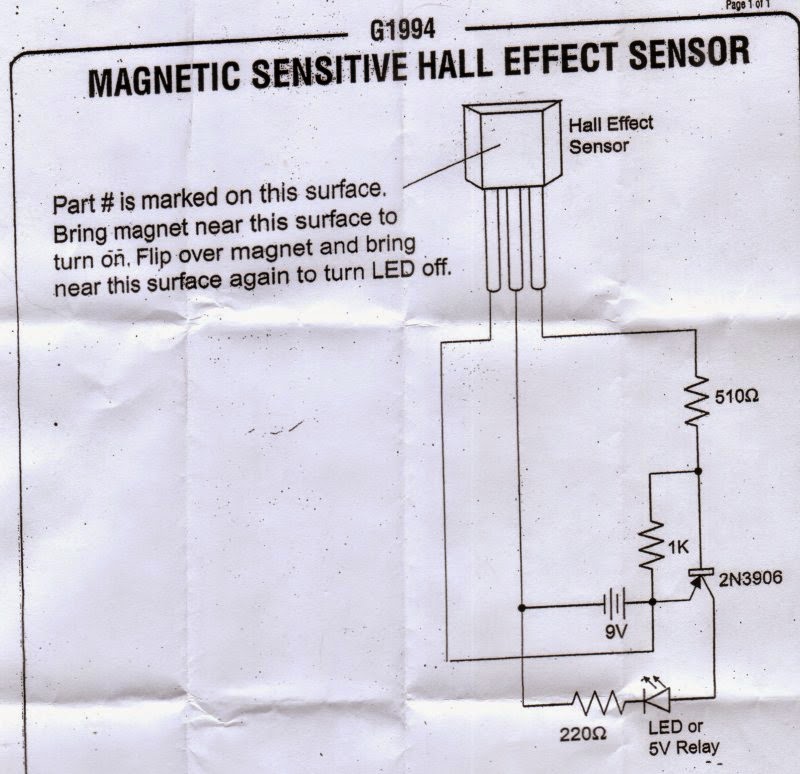In the article about the repair of my lawn mower, I mentioned that I can not stand the noise and pollution generated by a traditional gasoline lawn mower.
This article wants to explore little bit more the Pro and Cons to own a cordless (battery operated) electric lawn mower, using material available on the net and my personal experience
And yes, I'm biased toward electric ones for many reasons.
Let's start with a list of the Pro and Cons to choose an electric cordless lawn mower.
Pro
- is not generating ANY pollution
- is much less noisy
- it requires much less maintenance
- it is more safe
Cons
- it cost more
- it has a more limited cutting range
- it can be stopped more easily
- it is heavier
Let's discuss the Cons first.
Cost
The cost ... yes, a battery operated lawn mower could cost more than an gasoline equivalent.
How much more ?
About 1-3 times more on average, BUT things are changing. Newer model of electric lawn mower are coming out with a decent price considered the features.
New type of batteries are used, improving the power and time, more efficient and powerful engines are used and a better blade design is adopted.
For example this new
Craftsman 40V Lithium lawn mower has really impressive features considered the price.
My lawn mower is 4 years old. In 4 years the technology improved A LOT !
The future is electric !
Limited range
True with older models, unless to adopt very expensive batteries, a battery operated lawn mower can cut less yard than a gasoline one can do.
On average, a battery charge can last for about 20/30 minutes, assuming to have new/fresh batteries.
If you can cut the lawn on that time you are OK, otherwise you need to recharge it in the middle.
Again the technological improvement in this area is impressive.
Newer type of batteries allows to to extend the cutting time.
Power
Usually a cordless electric lawn mower is less powerful than a gasoline one.
It can be quite a long and complicate discussion, but it is safe to say that a gasoline lawn mower is usually more powerful. This doesn't means that is a good thing.
Gasoline lawn mower simply use more power to overcame a poor design. More power means more gasoline used and thus more pollution and noise.
In the end the main reason to have more power is when the grass is too thick or too wet.
Blocks of accumulate grass can stop the blade.
The typical answer of a gasoline lawn mower is to increase the power, electric ones are better designed to reduce the clogging and thus requiring less power.
Weight
The weight of an electric cordless lawn mower can be bigger than a gasoline one.
Up to 80 pounds on older models like mine. The batteries are the main component that determine the weight.
Traditional (and cheap) batteries usually weight a lot. Newer type of batteries are more powerful and last longer (both as life than discharge time).
The weight can be cut in half with newer batteries.
Let's see the Pro now.
Pollution
Well .. this is a BIG issue.
VERY big.
There is a lot to say about this, but let me start with the usual sentence many people say when talking about an electric mower and pollution : "yes, it does not pollute but the electricity you use is produced by plants that pollute !".
Who use this argument should be jailed.
Few points to consider:
- Electricity is produced by many different type of plants, some pollute, others not.
I can even set up a solar charger !
- It is much easier and economic to apply filters to ONE plant than to million of machines
- Gasoline mowers pollute directly AND indirectly, because in order to produce the gasoline ALL passages generate pollution, from the extraction to the transportation to the local gasoline station !!!
Is much much more than the pollution created producing electricity.
But "how much" a gasoline lawn mower pollute ?
Well, the answer is really depressing.
Studies showed that the 5% of the USA national pollution is generated by lawn mower !
Each weekend, about 54 million Americans mow their lawns, using 800 million gallons of gas per year and producing tons of air pollutants.
(source http://www.peoplepoweredmachines.com/faq-environment.htm)
800 million gallons of gas per year !
Just to cut grass ???
There are many studies out there that points out how much pollution is generated by these small appliances (for example http://abcnews.go.com/Technology/story?id=98532).
So much pollution just to have a nice and clean lawn. It is an oxymoron.
And the pollution is not limited to the gasoline burned.
Exists also the pollution created when oil and gasoline are "poured", during the refilling of the mower. These are pollutant that are going directly in the lawn !
The only pollution that can come from a battery lawn mower are the batteries IF you throw them in the landfill.
For that reason I insist on the need to recycle the batteries !
I use a recycling service company for the batteries :
Battery Solution
I usually buy a "iRecycle kit" for household.
I can not stress enough the NEED to recycle batteries instead than trash them away !
From the button batteries to the sealed batteries, it is IMPORTANT to recycle them.
Don't throw them away !
Noise
A typical lawn mower with a gasoline engine, produce around 88-94 dBA of noise (source the
NPC website).
Others sources bring the average lawn mower noise pollution around 90-106 dBA.
Over the 80 dBA the noise is considered unhealthy.
 |
| Just to have an idea, take a look to this loudness comparison chart (http://www.dot.ca.gov/dist2/projects/sixer/loud.pdf) |
My electric lawn mower is not "silent" but is far lower noisy than the normal gasoline ones.
At 3 feet of distance, I measured 79 dBA.
Measurements done on neighbors lawn mowers at 10 feet (I could not go there and ask "Excuse me, can I measure your noisy piece of junk ? :) ), returned values of 86 dBA!!.
Here a list of measurements done:
- Craftsman at 3 feet, in front, on concrete (driveway) : 81 dBA
- Craftsman at 3 feet, in front, on grass : 79 dBA
- Craftsman at 10 feet, in front, on concrete : 68 dBA
- Neighbor lawn mower (unknown brand), on front, approx 10 feet (probably more) : 86 dBA
Just let say that I cut the grass at the same time of my neighbor, and I was barely hearing MY lawn mower !!!
The noise from the neighbor lawn mower, at the other side of the road, was COVERING the noise of my lawn mower, and I was just behind it !
Need more proofs ?
Maintenance
An electric mower has basically 3 components :
- Batteries
- Control/wiring
- Motor
The only component that wear out are the batteries, so it is the only thing to maintain.
Every few years a new set of batteries need to be installed.
Other than that, no gasoline and oil.
A typical gasoline engine has more than 100 parts that can break down. An electric motor has two.
Safety
Gasoline is extremely dangerous.
It can catch fire easily, vapors are harmful, oil is extremely pollutant.
The two technologies (gasoline/electric) have HUGE differences in safety and the most safe is not the gasoline.
The only risk with an electric mower is an unexpected closing of the circuit, reason why usually exists a double switch.
On mine for example, a physical "key" need to be inserted in the control box, where there is the main switch.
Without the key, the switch is disabled.